A lot of people these days view much of their entertainment from their computer. If you have a nice laptop computer like a MacBook Pro, you probably spend a lot of your time in front of the screen. A MacBook Pro is a great option for just about anybody whether the computer is intended for work or for entertainment.
Even though these computers are awesome, sometimes the display is just not quite big enough. The largest MacBook Pro’s came with a 17-inch display and today most models are either 13 or 15 inches. This means that sometimes you might have the need or desire to get a larger display so here is a look at how to connect your MacBook Pro to a TV.
Why Connect MacBook Pro to TV

The obvious reason to connect your MacBook Pro to a TV is that the display screen is going to be much larger. A 13 or 15-inch MacBook Pro is capable of high-resolution graphics and can provide plenty of entertainment but if you really want to enjoy a movie or play games, a larger screen is just better. You could synch up your MacBook Pro to a TV and enjoy a movie from a cozy couch or in bed rather than trying to squint to see it on your computer.
Another reason is that you might want an extra monitor for whatever programs you may be running. I personally use a lot of music production software, including Logic Pro X, and having an extra monitor can really help improve my workflow. This extra display also comes in handy if you are doing other tasks professionally or as a hobby such as film or photography editing. You can leave multiple windows open across several displays and get things done really fast.
Connecting your MacBook Pro to a TV can also be convenient if you want to improve the audio quality output. Most MacBooks have built-in speakers but they are limited in quality and overall volume due to their compact size. By connecting your computer to a TV you can utilize the speakers on the TV to improve the sound quality and volume over the built-in speakers on your MacBook.
How to Connect MacBook Pro to TV
There are only a few simple steps needed to connect your MacBook Pro to a TV. Depending on which model MacBook you have, the steps may be a little different due to the outputs you have on your computer and the correct cords needed to connect it to a TV. If you have a current model MacBook Pro and the right cord, connecting to a TV can be as simple as plugging in the cord to both devices. Older computers might need an adapter to accomplish the task.
The first step to take when connecting your computer to a TV is to look on the outside of your MacBook Pro to determine what type of video output it has. Over the years Apple laptops have had 6 different types of these outputs. Your computer may have one or several of these depending on when it was made. These video outputs include USB ports, Thunderbolt 2 ports, Thunderbolt 3 ports, HDMI ports, Mini Display ports, and Micro DVI ports.
- We all love Netflix, but sometimes you're in a situation where you can't stream shows. Maybe you're on a plane, a boat, or the train. In any case, here's how to download Netflix shows for offline.
- After you download Netflix on computer devices, there’s a wide world of content to enjoy both online and off. Therefore, it’s always a good idea to have a few movies or shows on your device that you would like to watch later, just in case you’re ever somewhere the WiFi isn’t working or your flight is delayed and you need a way to pass the time.
The next step is to determine which type of input your TV has. Like your computer, the type of video input port your TV has can vary by brand and year of the device. These inputs are usually found either on the back of the TV, along the side panels, or on the bottom panel. The most common input today is an HDMI port but your TV might also have DVI, DisplayPort, or VGA port inputs.
Also read: Netflix in India: Here’s everything you need to know. Once you find the show you can download, just click the download icon. For TV shows it will appear next to each available episode. Nextflix says once it has completed downloading, you can access it from the My Downloads section of the app.
Once you determine which type of output you have from your computer and which inputs your TV has, you can figure out the type of cord and/or adapters you need to make the connection.
The easiest and most common way to connect your MacBook Pro to a TV is via an HDMI to HDMI connection so we will start there with the next steps:
- Plug in the HDMI cord into your MacBook Pro and the other end into your TV.
- Go to the Apple menu on the upper left of your computer screen and click on System Preferences.
- In System Preferences click on Displays.
- From here, click on the Arrangement tab.
- If you want your TV to show the same images that are on your computer (for movie watching, etc.) check the Mirror Displays box.
- If you want to use your TV as an extra monitor, leave Mirror Displays unchecked.
Next, you’ll want to set up the audio preferences so you can listen to the audio output from your computer on your TV. To do this follow these steps:
- Go to the Apple menu in the upper left of your computer screen and open System Preferences.
- Click on Sound.
- Click on Output.
- Click on TV.
Now the sound from your computer will play through your TV’s speakers.
If you have different outputs or inputs, the process to get setup is entirely the same once you find the right cables to make the connection. You might need to find an adapter to make this connection happen but they are typically easy to purchase online.
Final Thoughts
Connecting your MacBook Pro to a TV is really pretty easy and anyone can do it. You just need to make sure you have the right cords and adapters to connect your computer to your TV. From there, just follow the simple steps listed above and you’ll be watching a movie on the big screen or utilizing multiple displays in no time.
Have you ever connected your MacBook Pro to a TV? What were your reasons for doing so?
Can You Download Netflix Shows To Macbook Pro 2020
Netflix’s best feature yet: The offline mode to download movies and TV shows to watch later.Netflix fans in India can rejoice. The service finally gets an offline option where users can download and keep select television shows and movies. Given how terrible Internet connectivity is in India, for Netflix users, the offline features comes as a boon. Netflix is rolling this out to all the latest versions of its Android and iOS app on phones and tablets. The best bit: It applies to all plans, so don’t worry if you have the cheapest Netflix plan.
According to an official announcement, the feature is rolling out worldwide, and Netflix won’t be charging you extra for the download. The company has finally heard the cries of its users who can now binge-watch their favourite shows while travelling. Netflix is including Stranger Things, Orange is the New Black, The Crown, and several of its other original shows as part of its download option. Movies will also be included the download option.
Once you download the show or movie, you’ll be able to watch it without an Internet connection from the Netflix app on your iOS or Android device. This is compatible with devices running iOS 8.0 or later and Android 4.4.2 or later.
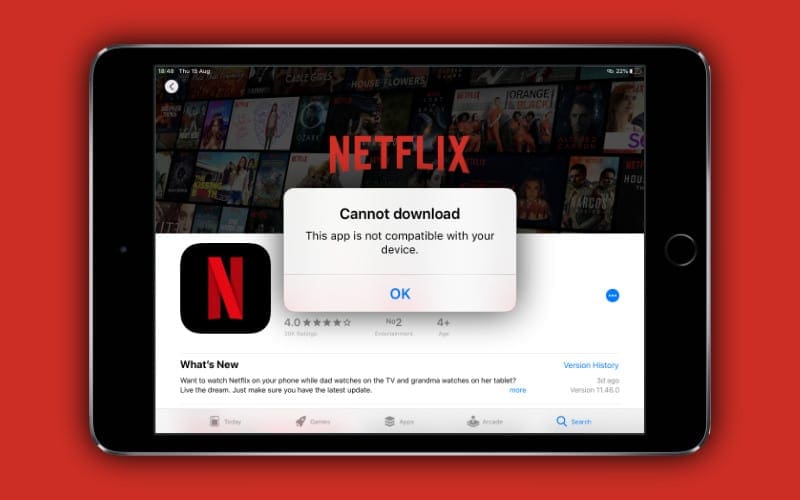
In order to know if the title is available to download, just search for it on the app, and look for the download icon. This is similar to how the icon looks on YouTube’s offline feature. Netflix also has a full list of downloadable shows on its website.
Also read: Netflix in India: Here’s everything you need to know
Once you find the show you can download, just click the download icon. For TV shows it will appear next to each available episode. Nextflix says once it has completed downloading, you can access it from the My Downloads section of the app.
Users will have the option of selecting video quality for the download as well. According to Netflix, “Standard quality is a slightly lower video resolution that requires less storage space and takes less time to download. Higher quality is a higher video resolution that requires more storage space and takes more time to download.”
In the Netflix app, just go to Downloads Settings in the App Settings and tap on Video Quality. From there you can choose either Standard or Higher.
How To Download Netflix Shows On Mac
📣 The Indian Express is now on Telegram. Click here to join our channel (@indianexpress) and stay updated with the latest headlines
Netflix App For Macbook Pro
For all the latest Technology News, download Indian Express App.
